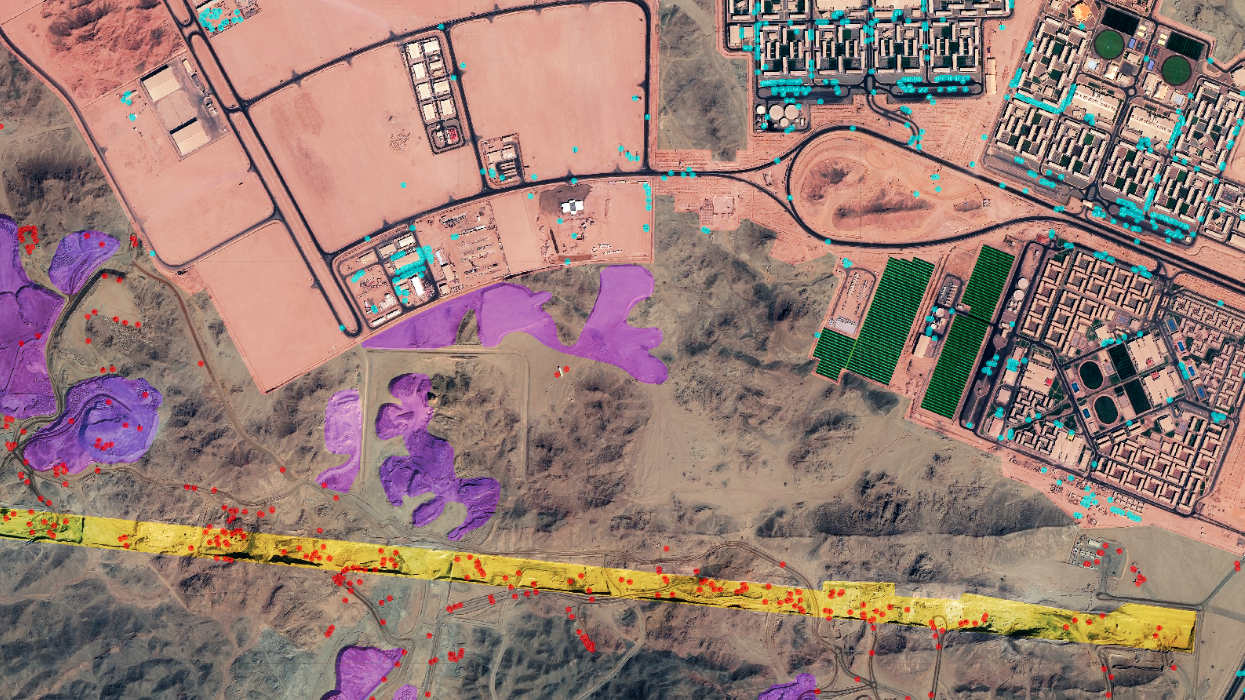Comment imprimer un formulaire Google

Google Forms est une solution numérique de collecte de données, cependant, vous avez parfois besoin soit du formulaire, soit des résultats sur papier. Vous pouvez utiliser les fonctionnalités intégrées de Google Forms ou utiliser l’un de mes modules complémentaires pour avoir plus de contrôle sur les options d’impression. Je vais vous montrer les deux façons d’imprimer un formulaire Google. De plus, comment imprimer les résultats et les commentaires que vous avez laissés dans le quiz.
Imprimer le formulaire à remplir
Parfois, quelqu’un ne peut pas remplir le formulaire Google en ligne et vous avez besoin d’une version papier.
Fonctionnalités d’impression dans Google Forms
Si vous souhaitez imprimer à partir de Google Forms, vous utiliserez le menu à 3 points de l’écran d’édition du formulaire. Choisissez Imprimer.

Aucun contrôle sur les options d’impression
En utilisant les fonctionnalités intégrées de Google Forms, vous pouvez imprimer le formulaire au format PDF. Il vous fournit des lignes pour remplir les réponses. Cependant, vous n’avez aucun contrôle sur l’espace disponible. Remarquez lors de ma tentative d’impression de ma finale de maths que cela donne la moitié de la page pour les questions “Quel est votre prénom?” et “Quel est votre nom de famille?” Cela fait 16 pages


Cette question demande aux élèves de s’évaluer sur une échelle de 1 à 5. Elle est présentée verticalement afin que ce soit la seule question qui tienne sur la page.
Utilisation de l’imprimante de formulaires
Imprimante de formulaires par Alice Keeler ne collecte AUCUNE donnée utilisateur. Installez Form Printer à partir de Google Workspace Marketplace. Utilisez l’icône de pièce de puzzle pour sélectionner “Imprimante de formulaires par Alice Keeler”. Sélectionnez “Imprimer le formulaire”.

L’imprimante de formulaires imprime dans un document Google
Si vous préférez un Google Doc au lieu d’un PDF, Form Printer serait la solution. Puisqu’il s’agit d’un Google Doc, vous avez la possibilité de personnaliser la mise en page avant d’imprimer sur papier. Notez que Form Printer correspond au même test sur 6 pages au lieu de 16.

Utiliser les colonnes lorsque vous le souhaitez
Personnalisez le document Google comme vous le souhaitez. Ajustez les marges. Changez la police. Une astuce que j’utilise lors de la personnalisation de mon formulaire Google est les colonnes. Cela permet de gagner de la place en organisant les listes horizontalement.
Pour les questions courtes, je peux avoir 2 ou 3 questions à travers au lieu de vers le bas.
Vous voulez plus d’aide avec ça ? Devenir membre Premium
Aide au quiz
Cette même fonctionnalité est intégrée à Quiz Helper.
Comment imprimer un formulaire Google avec Quiz Helper
Dans l’écran d’édition du formulaire Google, utilisez la pièce du puzzle, sélectionnez “Quiz Helper by Alice Keeler”. Cela vous permettra de choisir “Imprimer le formulaire” dans le menu contextuel.
Notez que contrairement à l’impression directe à partir de Google Form, une question “évaluez-vous” place les options horizontalement, ce qui permet d’économiser beaucoup d’espace pour l’impression.

Impression des réponses du formulaire
Si le formulaire a été rempli numériquement, vous pouvez imprimer les réponses individuelles.
Impression de réponses individuelles à partir de Google Forms
Cliquez sur l’onglet “Réponses” dans Google Forms et cliquez sur “Individuel”. Là, vous pouvez choisir la réponse individuelle que vous souhaitez imprimer. Utilisez les flèches pour naviguer jusqu’à la réponse souhaitée ou modifiez le numéro de réponse pour avancer.
Cliquez sur l’icône d’impression pour imprimer cette réponse particulière.
Cela imprimera la réponse individuelle à un PDF, y compris les questions.
Étant donné que Google Forms imprime au format PDF (ou imprime simplement directement sur votre imprimante), vous n’avez aucun contrôle sur la mise en page. Cependant, il est rapide et facile d’imprimer le résultat individuel.
Vous ne pouvez PAS imprimer toutes les réponses à la fois. Vous devrez cliquer sur l’icône de l’imprimante pour chaque réponse que vous souhaitez imprimer.
Comment imprimer les réponses des formulaires Google à l’aide de l’imprimante de formulaires
Utilisez la pièce de puzzle en haut de l’écran d’édition de Google Forms pour sélectionner “Form Printer” et “Print Form”. Cela vous donnera la possibilité de sélectionner “Imprimer les réponses uniques” ou “Imprimer les réponses multiples”. Certaines fonctionnalités peuvent nécessiter un adhésion premium.
Pour les réponses uniques, vous aurez besoin du numéro de réponse que vous souhaitez imprimer. Lorsque vous y êtes invité, entrez le numéro.
Imprimer plusieurs réponses Google Forms
Form Printer vous permet également d’imprimer toutes les réponses du formulaire. Les réponses sont exportées vers un Google Doc pour vous permettre de formater les réponses avant de les imprimer sur une imprimante.
-

Les essais d’IA sont-ils la fin de l’éducation ?
-

Apprendre de Holly Clark sur TikTok
-

Google Classroom Envoyez des high fives
Imprimer un formulaire Google
Google Forms a apporté de nombreuses améliorations au fil des ans à l’impression d’un formulaire et de réponses de formulaire. Cependant, vous devrez utiliser Form Printer par Alice Keeler pour modifier la mise en page avant l’impression.