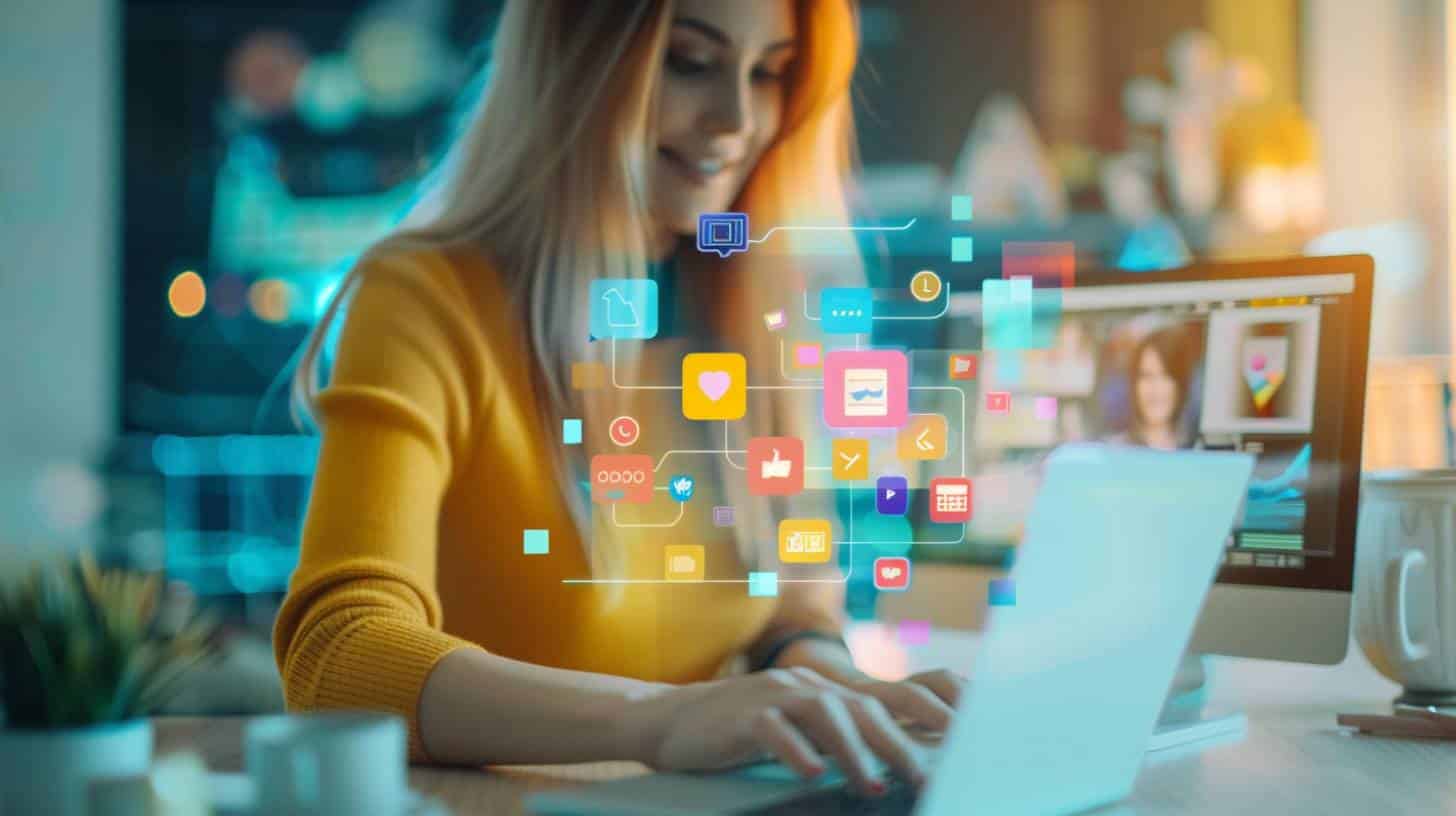Plus simple : ajouter un rectangle clair à Google Slides

Une astuce que de nombreux enseignants utilisent pour pirater Google Slides consiste à placer un rectangle transparent sur Google Slides. Pourquoi pourriez-vous demander? Placer un rectangle clair sur Google Slides vous donne plus de contrôle sur les diapositives en mode présentation. Allez simplement dans le menu des formes et placez un rectangle sur votre diapositive Google. Définissez le remplissage et la bordure sur transparent. Aussi facile que cela soit, c’est fastidieux. Après l’avoir fait plusieurs fois, vous souhaiterez un moyen plus rapide ! Maintenant il y en a !!

Effacer les diapositives rectangulaires de Google
je l’ai codé ! Il est super facile à utiliser et ne collecte AUCUNE donnée utilisateur ! Installez tous mes modules complémentaires Google Workspace sur alicekeeler.com/codedbyalice. Clear Rectangle par AliceKeeler ajoute rapidement un rectangle transparent sur la diapositive Google actuelle ou sur toutes les diapositives.
Comment cela m’aide-t-il ?
Vous pensez peut-être que cela semble stupide. Je l’ai certainement pensé la première fois que quelqu’un m’a suggéré de mettre un rectangle clair sur une diapositive Google.
Bouton invisible
Lorsque vous cliquez sur le bouton Diaporama dans Google Slides pour présenter le contenu de vos diapositives, vous perdez l’accès aux notes du présentateur. Vous êtes en mode présentation. Si vous souhaitez créer un lien vers une autre ressource, vous aurez besoin d’avoir une sorte de bouton ou de lien sur votre diapositive. En ajoutant un rectangle clair sur votre diapositive, vous transformez essentiellement la diapositive entière en un bouton. Utilisez Control K pour créer un lien hypertexte vers une ressource externe.
Contrôler la navigation
Lorsque vous parcourez une présentation Google Slides, vous pouvez cliquer sur la diapositive pour passer à la diapositive suivante. Cependant, que se passe-t-il si vous ne voulez PAS que les étudiants/utilisateurs passent à la diapositive suivante. Si vous avez un tableau de choix ou choisissez votre propre aventure, vous souhaitez avoir plus de contrôle sur la façon dont la présentation est naviguée. L’astuce consiste à créer un lien hypertexte entre le rectangle clair et la même diapositive. Ainsi, lorsque vous cliquez sur la diapositive, l’utilisateur est renvoyé directement à l’endroit où il se trouve déjà.
Cela les oblige à utiliser les boutons que vous avez placés sur le rectangle clair pour naviguer dans le tableau de choix.
Dans TOUTES les diapositives Google, utilisez le menu Extensions pour sélectionner Effacer le rectangle par AliceKeeler.
Un grand rectangle
Ajoutez un rectangle clair qui couvre l’intégralité de Google Slide. Utilisez Control K pour créer un lien hypertexte entre le rectangle clair et n’importe quelle ressource.
Par diapositive
La première option ajoute le rectangle uniquement à la diapositive actuelle. Pour ajouter rapidement un rectangle clair à TOUTES vos diapositives, choisissez simplement “Par diapositive”. Vous devrez toujours parcourir et créer manuellement un lien hypertexte pour chaque rectangle clair. Que voulez-vous qu’il se passe lorsque l’utilisateur clique sur la diapositive ?
Bouton d’accueil
APRÈS avoir ajouté un rectangle clair à chaque diapositive, vous aurez besoin de boutons au-dessus du rectangle clair pour naviguer dans la présentation. Utilisez “Home Button” pour ajouter un bouton pour naviguer vers la première diapositive.
Pas de diapositive avancée
Voulez-vous empêcher l’utilisateur de passer automatiquement à la diapositive suivante ? Utilisez l’option “Aucune diapositive avancée”. Cela placera automatiquement un rectangle clair sur toutes les diapositives et chaque rectangle sera automatiquement lié à la même diapositive.
Bord inférieur
Si vous souhaitez créer un bouton sur la diapositive sans nuire à votre capacité à cliquer sur la diapositive pour passer à la diapositive suivante, utilisez “Bottom Edge”. Cela crée un rectangle clair à 90 % sur la diapositive. Les 10 % inférieurs ne seront pas couverts. Vous devrez créer manuellement un lien hypertexte vers le rectangle transparent à l’aide de Control K.
Bord inférieur Tout
Si vous voulez le rectangle à 90 % sur toutes les diapositives, choisissez “Bottom Edge All”.
Créer une table des matières
Vous voulez une diapositive qui crée automatiquement une navigation vers les autres diapositives ? Choisissez “Table des matières” pour ajouter automatiquement une diapositive en haut comportant un bouton reliant chaque diapositive.
Vous voulez plus d’aide avec ça ? Devenir membre Premium
-

Les essais d’IA sont-ils la fin de l’éducation ?
-

Apprendre de Holly Clark sur TikTok
-

Google Classroom Envoyez des high fives