Comment verrouiller l’écran de l’iPad en regardant une vidéo ?

Je suis sûr que nous avons toujours été dans un endroit où vous regardiez une vidéo et que quelqu’un ou un enfant a essayé de vous empêcher de le faire et a juste commencé à faire autre chose. Eh bien, j’ai certainement. La même chose s’applique lorsque vous donnez votre téléphone à quelqu’un pour faire autre chose mais qu’il parvient à commencer à faire autre chose et à fouiner. Vous devez avoir une sorte de contrôle et empêcher que cela se produise.
Voir également: Comment utiliser Stage Manager dans iPadOS 16
Il existe en fait une fonctionnalité qui vous permet de prendre le contrôle qui est intégrée à iOS appelée Accès guidé. Cette fonctionnalité limitera ce que vous pouvez voir à l’écran et ce que vous pouvez réellement contrôler. Dans cet article, nous en apprendrons plus à ce sujet et sur la manière de l’utiliser réellement sur votre iPad.
Qu’est-ce que l’accès guidé ?
L’accès guidé est une fonctionnalité qui vous permet de limiter votre contrôle à une seule application et vous choisissez ce que vous souhaitez utiliser. Vous pouvez également utiliser l’accès guidé lorsque vous souhaitez remettre le téléphone à votre enfant dans un but précis. Dites, vous leur donnez l’appareil pour étudier ou peut-être regarder une vidéo, mais ils finissent par jouer à des jeux, alors c’est une perte de temps, vous pouvez empêcher les enfants de le faire en utilisant l’accès guidé.
Voir également: Comment ajouter des widgets à l’écran d’accueil de l’iPad
Lorsque vous activez l’accès guidé, ces trois choses peuvent être réalisées par choix. Elles sont
- Désactivez les parties de l’écran qui ne sont pas nécessaires pour la tâche à accomplir et même les distractions accidentelles.
- Vous pouvez désactiver les boutons de volume et d’alimentation sur l’appareil.
- Vous pouvez également limiter la durée d’utilisation de l’application à l’avant. C’est un certain type de limitation.
Ainsi, vous pouvez faire bon usage de cette fonctionnalité pour résoudre des problèmes étranges et délicats dans votre vie, comme ce que vous pouvez voir ou contrôler sur l’écran de votre appareil iPadOS. Ainsi, lorsque vous êtes en mode d’accès guidé, vous ne pouvez utiliser qu’une seule application et vous ne pouvez pas afficher ou ouvrir d’autres applications. Vous devez sortir de l’accès guidé pour même revenir à l’écran d’accueil.
Comment verrouiller l’écran de l’iPad en regardant une vidéo ?
Dans cette section, voyons comment activer l’accès guidé pour verrouiller les écrans de l’iPad tout en regardant une vidéo. Vous devez avoir un iPad et il est préférable d’y installer le dernier logiciel pour vous assurer que le didacticiel ci-dessous est similaire à ce que vous voyez à l’écran. J’ai iPadOS 16 installé sur ma tablette et si vous avez une version antérieure de l’iPadOS, ce ne sera pas difficile à suivre.
Voir également: Comment utiliser les gestes du coin iPad
- Ouvrez l’application des paramètres sur l’iPad soit depuis App Drawer, soit via Spotlight comme je l’ai fait.
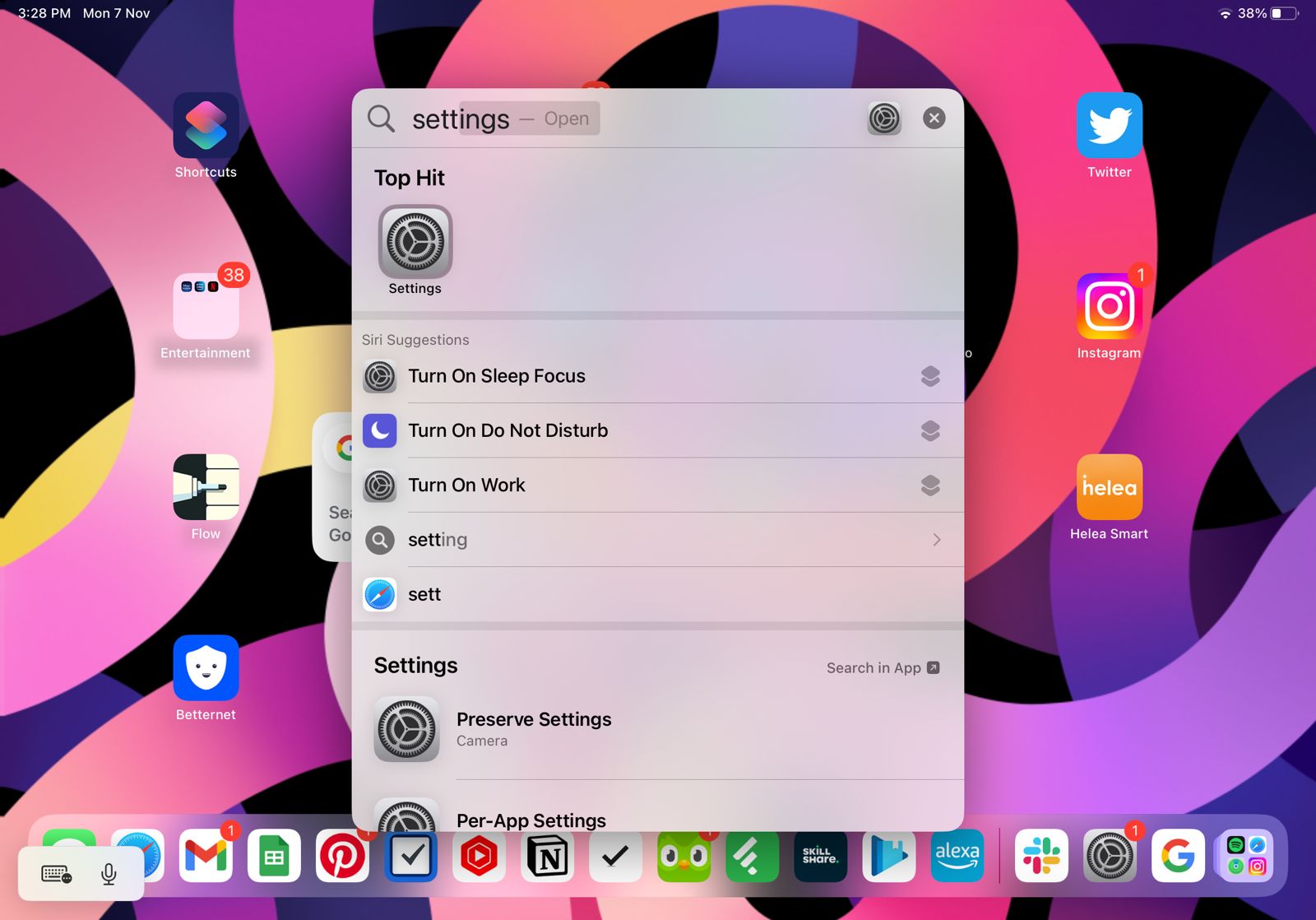
- Dans l’application Paramètres, dans la barre latérale, choisissez la section Accessibilité.

- Faites défiler vers le bas dans la section Accessibilité et choisissez Accès guidé comme vous le voyez dans la capture d’écran ci-dessous.
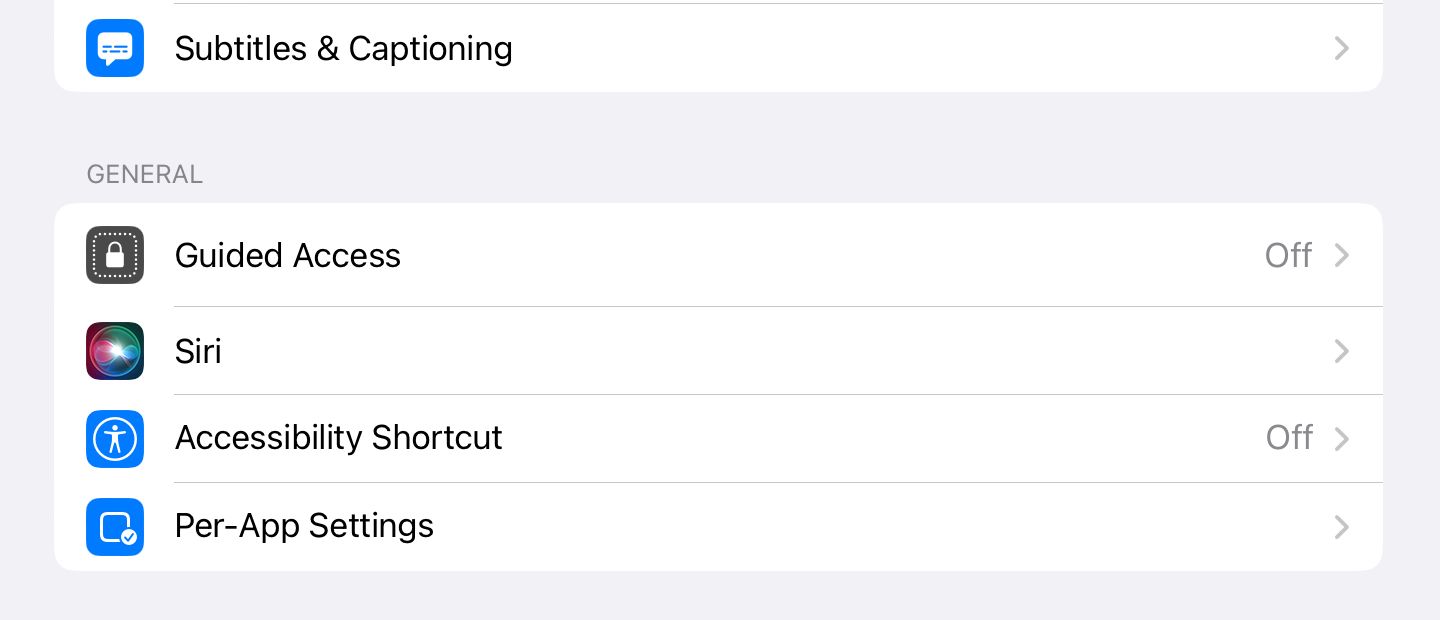
- Sous Accès guidé, par défaut, l’option sera désactivée. Tout d’abord, activez l’option pour révéler tous les paramètres supplémentaires liés à l’accès guidé.
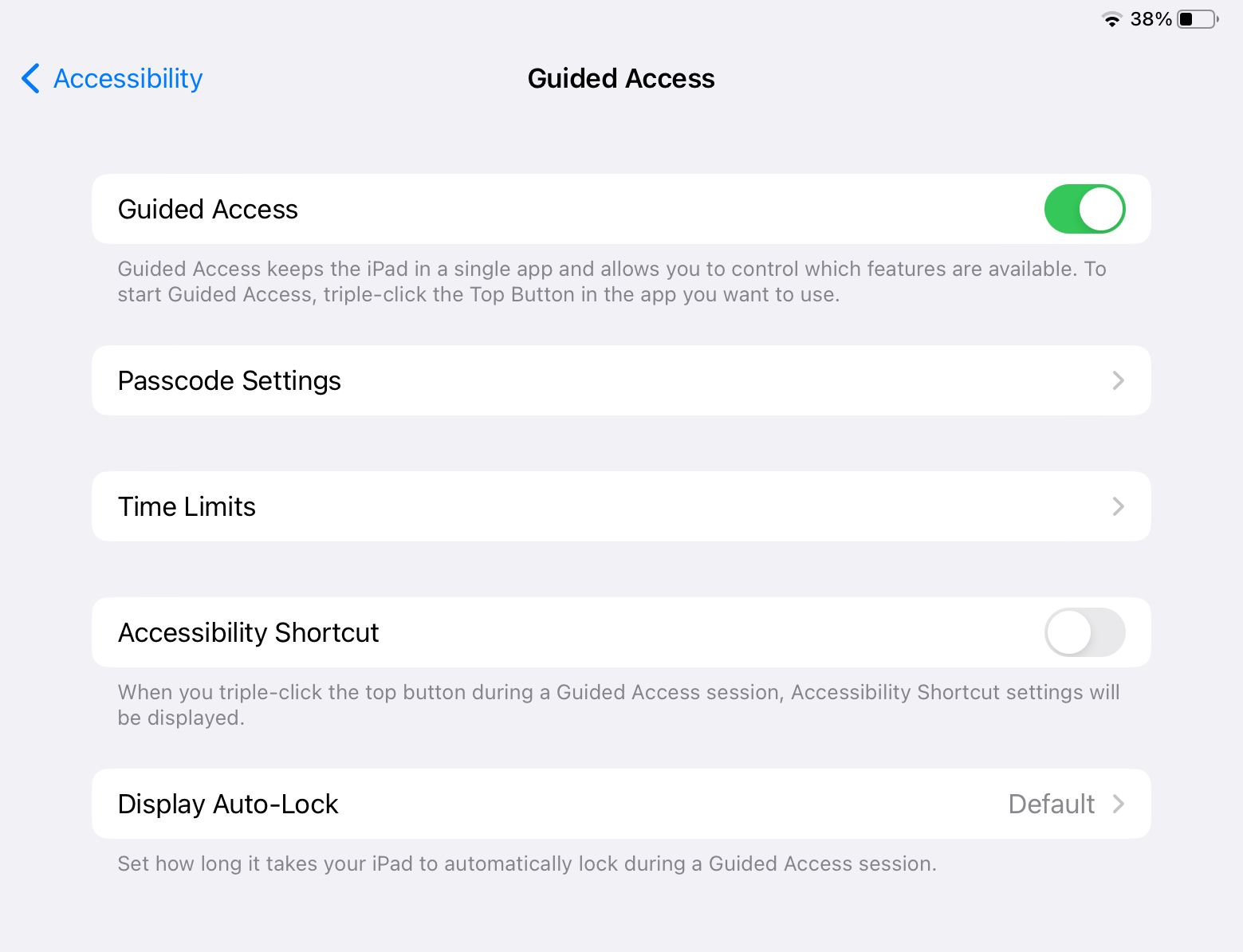
- Alors, si tu veux Accès guidé pour activer automatiquement après un certain temps, choisissez Display Auto-Lock. Sous les paramètres, sélectionnez la période appropriée qui vous convient.
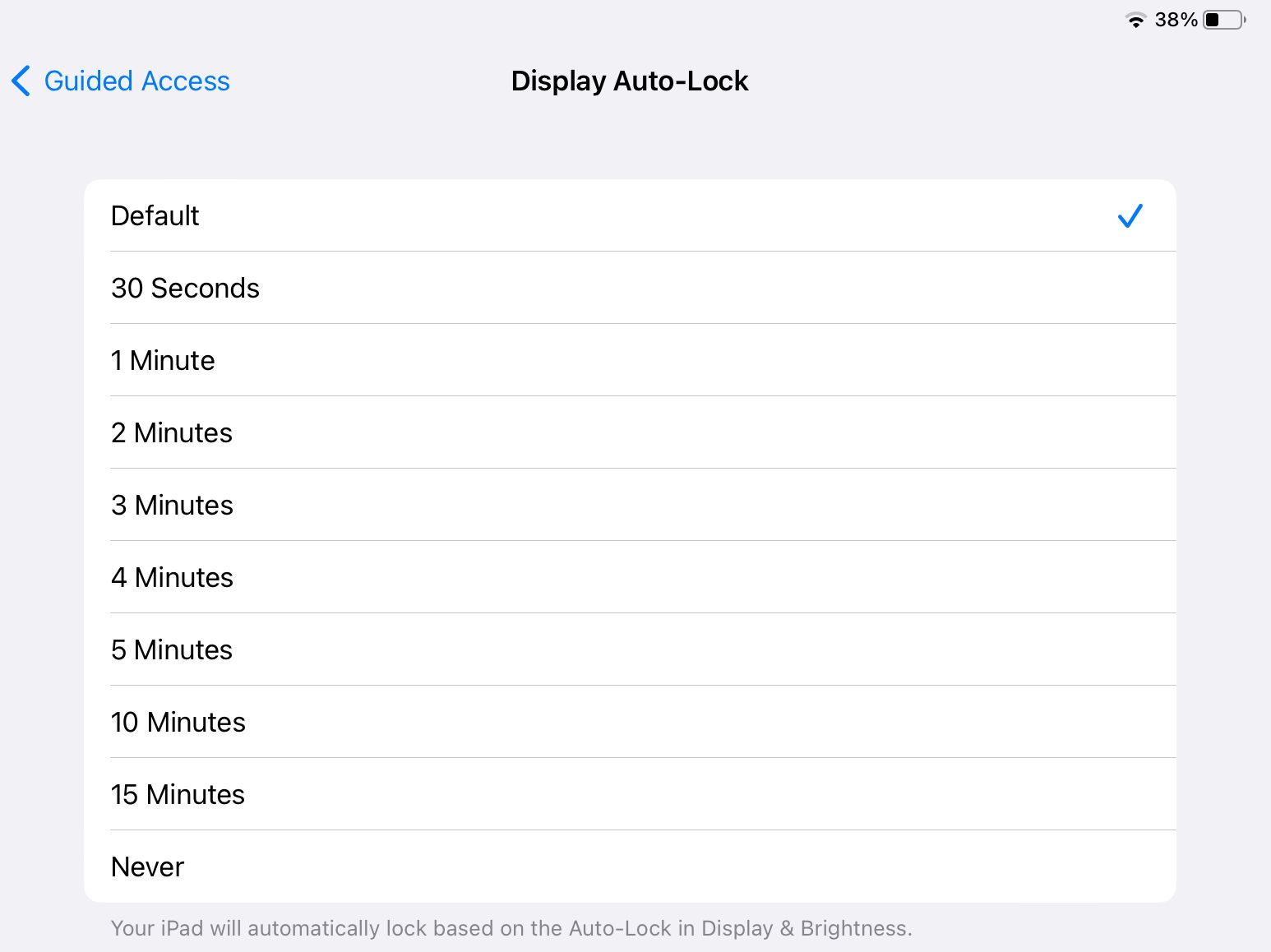
- Un autre avantage de l’accès guidé est la possibilité de définir un mot de passe ou même d’utiliser Face Id pour déverrouiller le mode d’accès guidé. Sélectionnez Paramètres du code d’accès dans le menu Accès guidé pour voir cette option. Vous pouvez soit configurer votre mot de passe unique pour l’accès guidé, soit continuer avec Face ID.
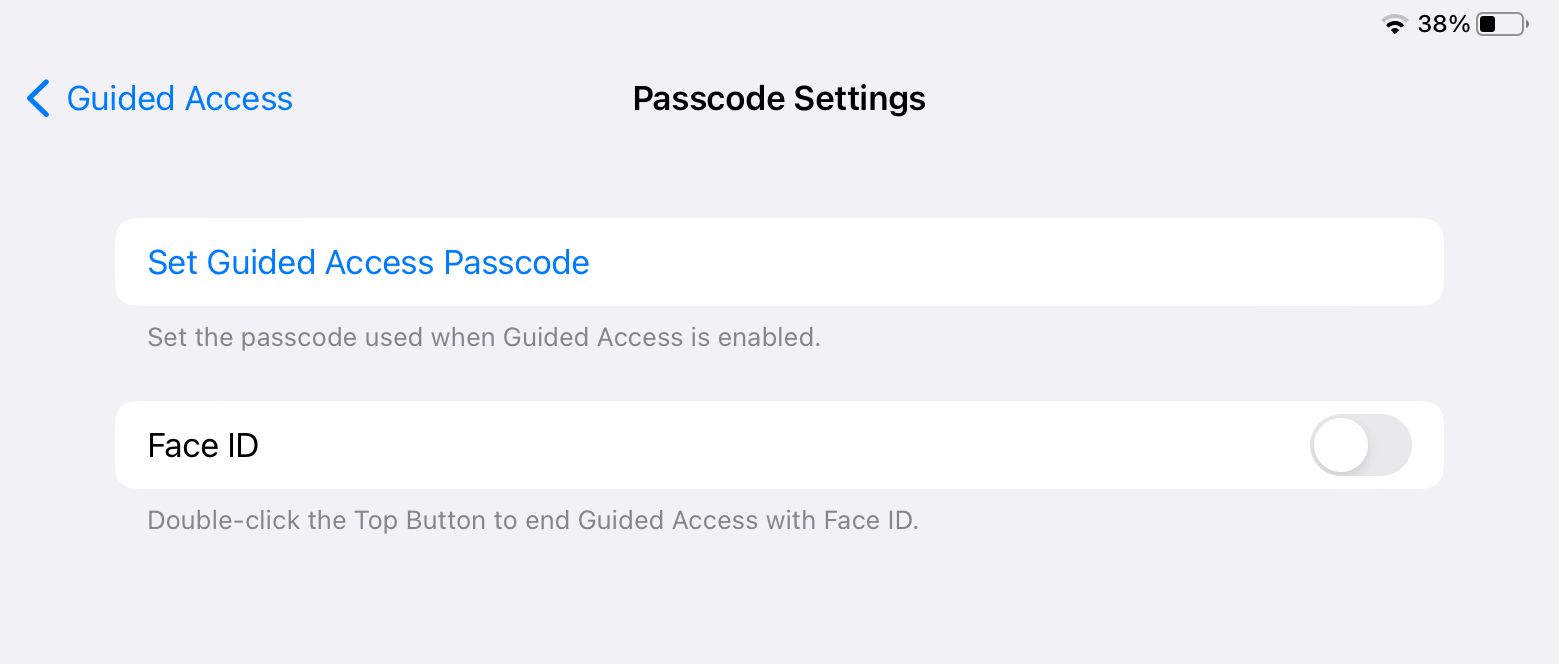
- Vous pouvez définir un mot de passe et le saisir à nouveau en choisissant Définir un mot de passe d’accès guidé.

- Maintenant, vous avez activé avec succès l’accès guidé. Il ne vous reste plus qu’à ouvrir l’application que vous utilisez pour regarder des vidéos. Il peut s’agir de Youtube, de Netflix ou de toute application de streaming ou même de vidéo. Pour les besoins de ce tutoriel, j’utilise Youtube.
- J’ai donc commencé à lire une vidéo Youtube dans l’application Youtube, puis j’ai cliqué trois fois sur le bouton d’alimentation pendant la lecture de la vidéo pour activer l’accès guidé. Vous serez redirigé vers cet écran où vous pourrez démarrer ou terminer l’accès guidé, y compris certaines options.

- Si vous appuyez sur le menu des options, vous pouvez choisir les options qui doivent être activées lorsque vous êtes dans l’accès guidé comme le clavier, le contrôle tactile, les boutons de volume, etc.,
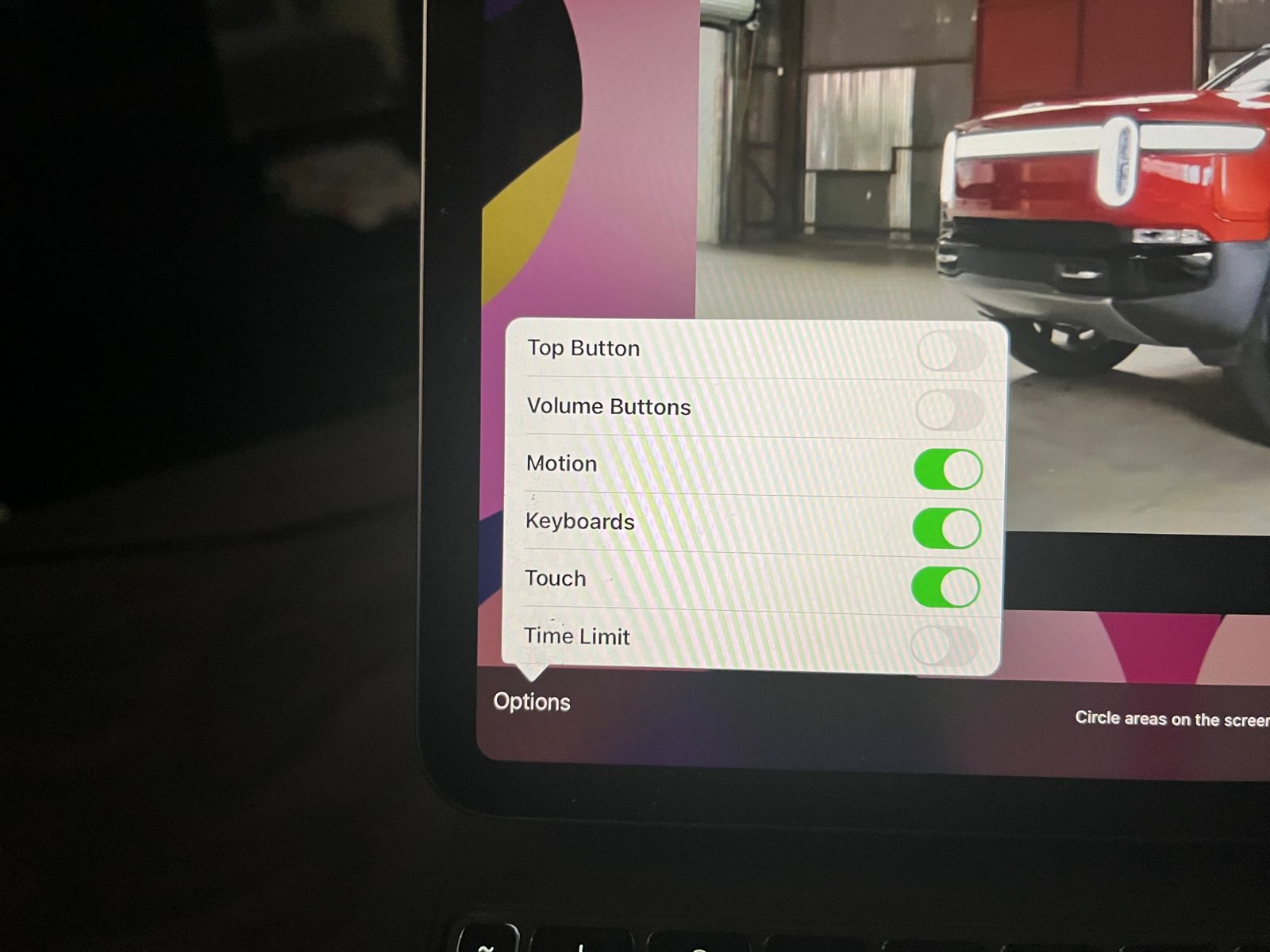
- Appuyez sur Démarrer pour revenir à l’accès guidé. Ainsi, pour sortir du mode d’accès guidé, triple-cliquez sur le bouton d’alimentation pour que cette fenêtre réapparaisse. Et si vous souhaitez reprendre ce mode d’écran de verrouillage, appuyez sur Reprendre. Pour y mettre fin, appuyez sur Fin dans le coin supérieur gauche de l’écran.
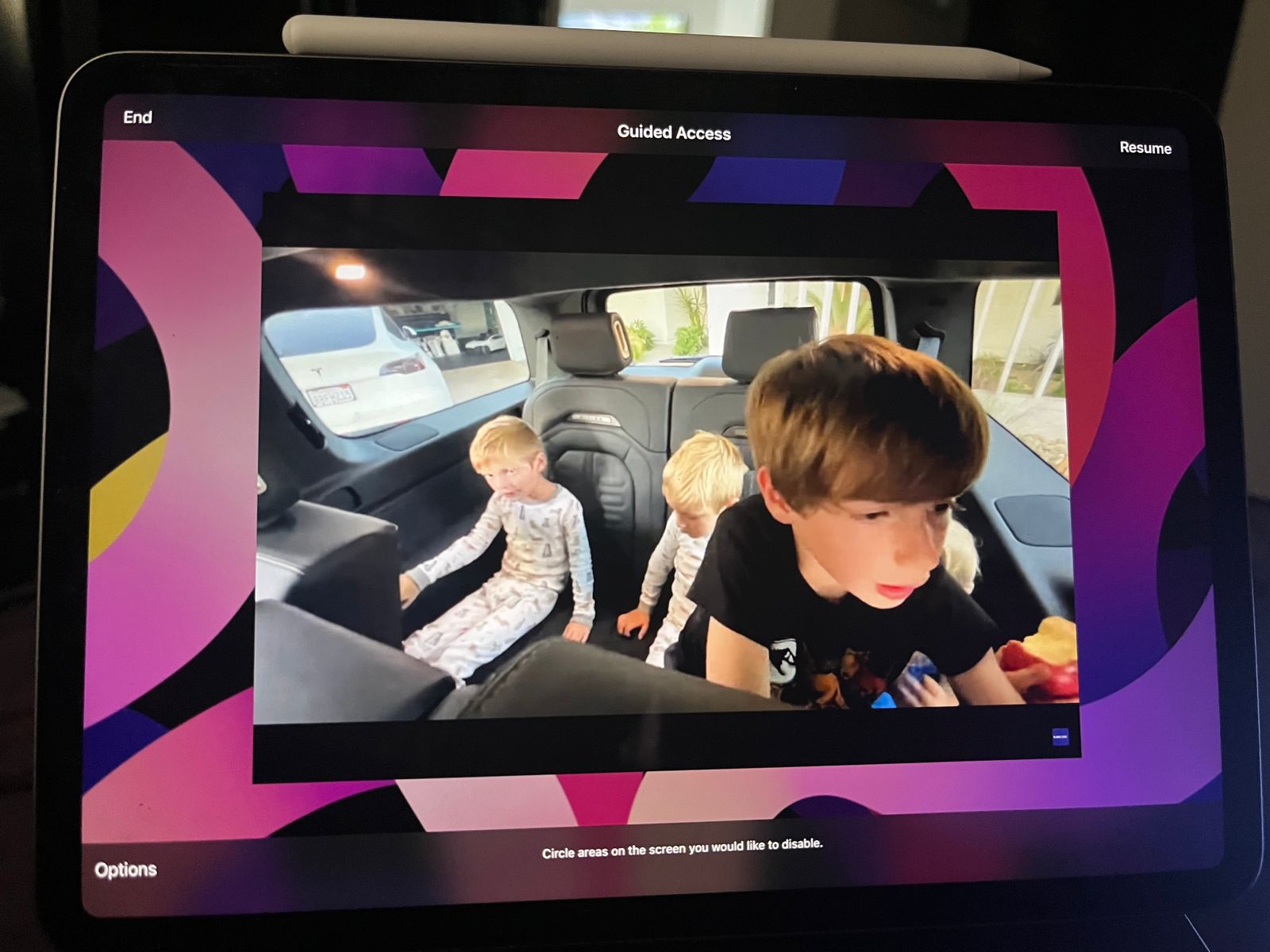
- Ainsi, pour mettre fin à l’accès guidé, vous devez entrer le mot de passe que vous avez créé plus tôt dans le processus.
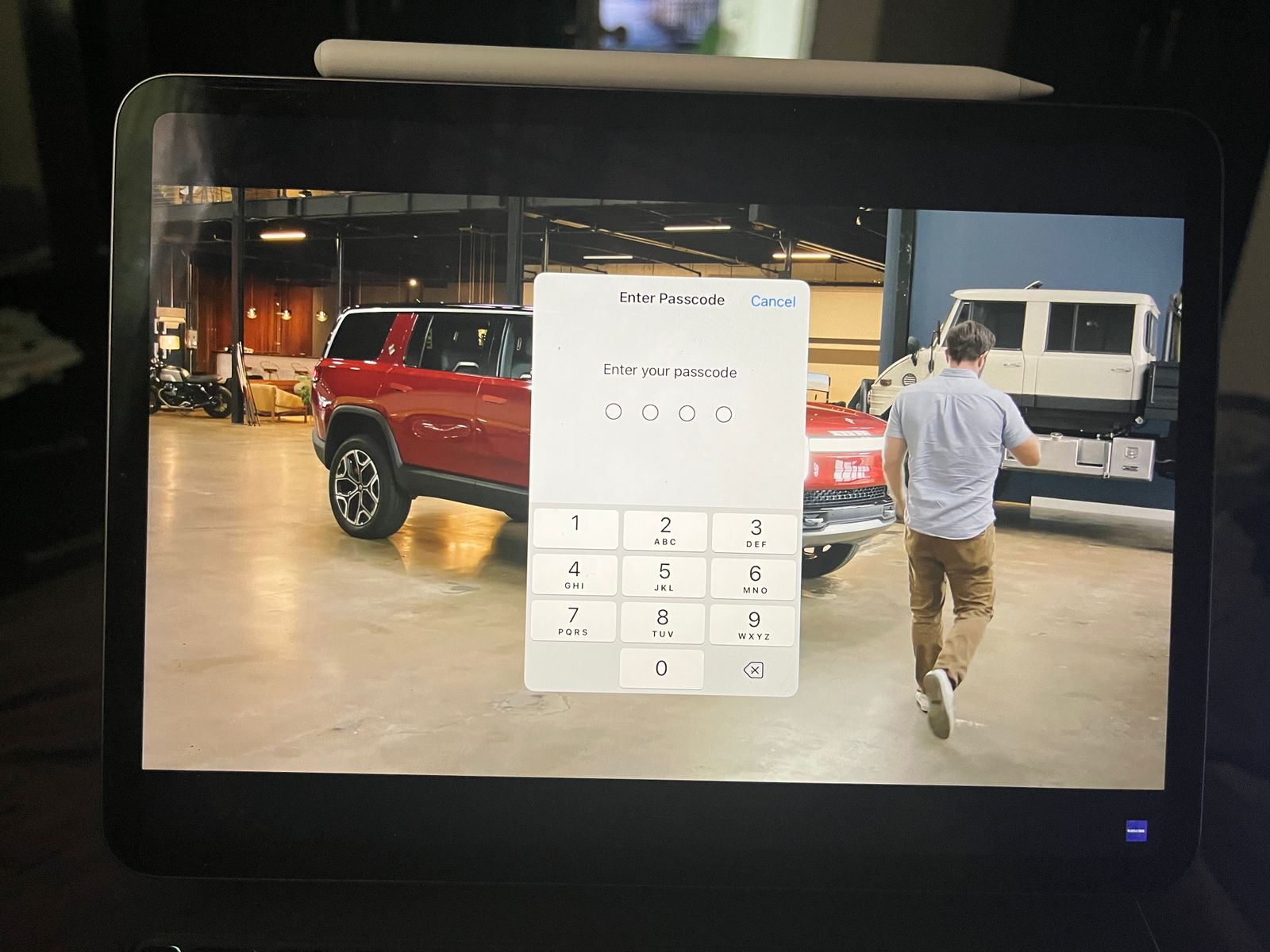
Voir également: Quel iPad est le meilleur pour dessiner en 2022
C’est aussi simple que cela de configurer un écran de verrouillage tout en regardant une vidéo ou un film. Vous pouvez l’utiliser n’importe où ou n’importe quelle application sur l’iPad. Vous pouvez le désactiver à tout moment ou même modifier le mot de passe ou le personnaliser en conséquence.
L’accès guidé est une fonctionnalité intéressante qui empêche principalement vos tout-petits de vous ruiner en regardant votre émission/film préféré sur l’iPad. Personnellement, j’aime utiliser cette fonctionnalité, tout comme j’apprécie Ne pas déranger. En plus de cela, cela vous permet également de vous concentrer sur une application particulière et de continuer à travailler dessus sans aucune distraction.
Voir également: 39 meilleurs widgets iOS 15 pour iPhone et iPad
Pour être très honnête, je ne connaissais pas cette fonctionnalité jusqu’à il y a quelques années, mais elle existe depuis très longtemps. Le saviez-vous ? Si oui, pensez-vous que c’est une fonctionnalité utile ? N’hésitez pas à nous le faire savoir dans les commentaires ci-dessous.







