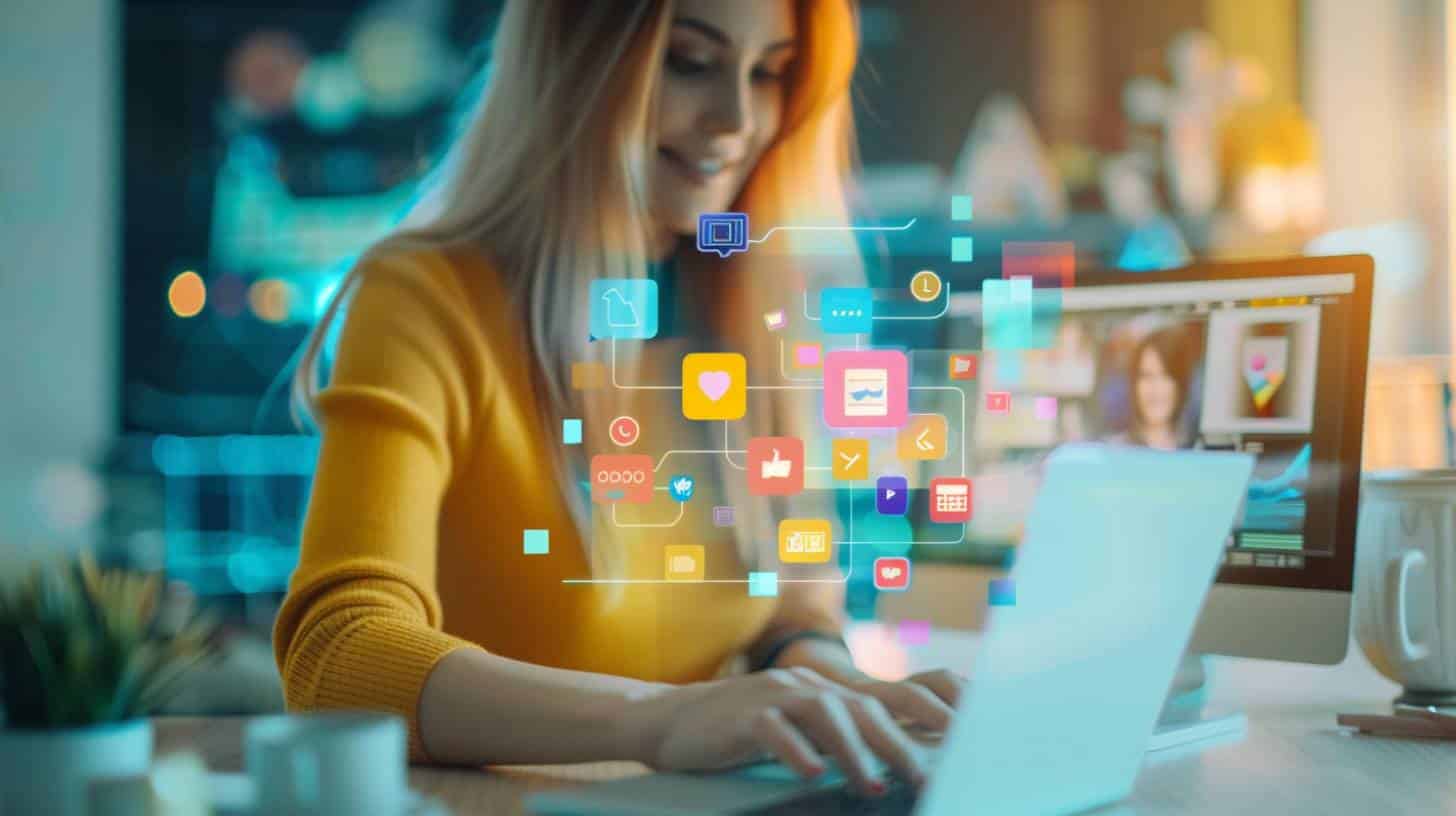6 fonctionnalités de Google Docs mobile

Lorsque je ne suis pas chez moi, je compte beaucoup sur l’utilisation de Google Apps depuis mon téléphone. Vous souhaitez installer les applications Google si vous ne les avez pas déjà : Docs, Sheets, Slides, Keep, Classroom. Notez qu’il n’y a pas d’application Google Forms. Voici 6 fonctionnalités de Google Docs pour mobile :
1. Fonctionne hors ligne
Lorsque je suis dans un avion sans wifi, je peux toujours créer un Google Doc. C’est idéal lorsque j’ai des idées que je veux mettre en place mais que je manque de connectivité.
Google Docs se synchronisera avec Google Drive lorsque vous serez de nouveau en ligne. Sans effort. Je sais qu’après avoir atterri, je peux me connecter à Google Drive sur mon ordinateur et trouver ce sur quoi je travaillais.
Si vous ouvrez un fichier Google Doc que vous avez créé sur votre ordinateur, je vous recommande de le définir sur “hors ligne”.
Lorsque vous ouvrez l’application Google Docs, vous pouvez appuyer sur les 3 points à côté d’un fichier pour le rendre disponible hors connexion. Faites-le avant de monter dans un avion.
Si vous avez déjà ouvert le fichier, utilisez le menu à 3 points en haut à droite.
2. Renommez votre document
Ce n’est en fait pas universel dans les applications mobiles. En haut au centre se trouve le titre du document, ou son absence. Utilisez votre doigt pour appuyer sur le titre pour renommer le fichier.
3. La barre d’outils de texte est délicate
Si vous souhaitez ajuster la taille de la police ou d’autres options de formatage, vous devez appuyer sur le A dans la barre d’outils en haut. Cependant, cela se cache lorsque vous faites défiler.
Remontez légèrement pour faire réapparaître la barre d’outils.
La barre d’outils en haut a une icône plus. Ceci est similaire au menu Insertion sur la version de bureau. Ce n’est pas complet car la version de bureau vous permet d’insérer plus de choses. Cependant, si vous souhaitez insérer un tableau ou un commentaire, voici comment procéder.
5. Appuyez longuement
Pour insérer un commentaire ou une réponse emoji, appuyez longuement sur un mot. Cela fera apparaître un menu. Cependant, toutes les options ne sont pas immédiatement visibles. Remarquez le menu à 3 points sur les options pour obtenir encore plus d’options.
6. Ajouter à l’écran d’accueil
Utilisez le menu à 3 points en haut à droite pour choisir “Partager et exporter”. Cela vous donnera la possibilité de mettre un lien vers le document sur votre écran d’accueil. Très utile lorsque vous avez un fichier sur lequel vous souhaitez continuer à travailler.